Browsing the webpages includes most of or time on internet and often we wish if we could save a webpage to view it later either on PC or Android, and there are numerous of apps available on PlayStore or for your PC that provide this feature with a few ads. But here we are going to discuss a simple method that can be used to save any webpage as PDF in Google Chrome and hence in any Android, for an Android user can't opt to remove chrome unless it's a rooted masterpiece. Ok let's begin with this simple method to save a webpage as PDF for offline use as normal PDF files.
Steps to Save a Webpage as PDF File On PC or Mac
Steps 1:- As we will perform on the chrome browser so forest open the Google Chrome Browser on your PC or MAC.
Step 2:- Then visit the web page that you want to convert as a PDF.
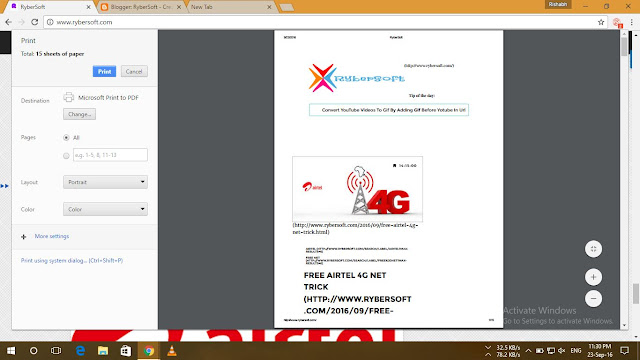
Step 5:- The current web page will instantly be downloaded as a PDF document in your specified download folder.
Step 3:- Now press Ctrl+P on Windows PC or Command+P if you are on a Mac to Open the Print dialog on Chrome Browser.
Also Learn Enable Right Click on Websites That Disabled It.
Step 4:- Now Change the destination to “Save As PDF” and hit the save button in Mac. In latest versions of Chrome for Windows the button is named as Print.
Also Learn Enable Right Click on Websites That Disabled It.
Step 4:- Now Change the destination to “Save As PDF” and hit the save button in Mac. In latest versions of Chrome for Windows the button is named as Print.
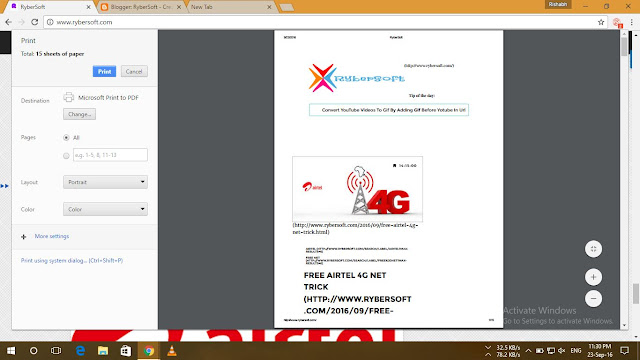
Step 5:- The current web page will instantly be downloaded as a PDF document in your specified download folder.
Steps To Save Any Webpage As PDF In Android
Step 1:- First open chrome and visit the page you are interested to save as PDF for offline use.
Step 2:-Then click on the three dots in right top corner. This will provide your very usual options to perform different tasks.
Step 3:- Here click on print. This will take you to another screen title "Save As PDF". You can also save the PDF file directly to your drive by clicking the same.
Step 4:- Now click the grey colored icon showing text PDF and available in top right corner.
Note:- Color and position of icon may vary with version but the output will be same.
Step 5:- Then you will be directed to a familiar screen where you have to specify where to store the PDF file and it's name. By default chrome selects the title of page as file name.
Hope this helped you, So spread it to your buddies and let us know if you have something in the comment box.
Hope this helped you, So spread it to your buddies and let us know if you have something in the comment box.













COMMENTS