Hello buddy, using auto remember password is one of the most useful tools I found in any modern browser. With signups on thousands of sites I can't expect myself to remember all the passwords and usernames. So Remember Password have proved to be a great tool for me. And with the recent versions of Chrome you can even export or import the passwords and username of the websites to keep them offline. In this trick we are going to explain how you can export or import auto remember passwords. This feature is hidden by default in Chrome so first we will enable it and the use it to export the passwords in .scv format. So let's begin with the procedure:-
Bonus Tip Learn to save History in Incognito mode of chrome.
Step 2:- Here you have to find "Password import and export". Since the list is longer, better use Ctrl + F shortcut to find it.
Step 3:- Here you must get a drop-down box under Password import and export. Just click it and select "Enabled". Once done close the tab since the Export Import settings have been enabled. Now to make the settings go effective restart the chrome browser.
Learn to save any webpage as pdf file.

Note:- Restarting the browser is must to make the flag setting changes effective.
Step 4:- Now open in chrome://settings/passwords. Here you can see an additional pair of buttons namely "Export" and "Import".
Step 5:- Just click on Export button to export the Saved Passwords. Then you will be prompted to verify your Windows login password. You will have to enter your admin account password in it to proceed.
Step 6:- Once entered the password hit enter to get Save as Dialogue box. There select the location and then name of file to be saved. An hurrah your passwords will be saved in desired location in .csv extension that you may access through MS Excel or any other Spreadsheet Software or text editor too. It will be in order name , url , username , password.
Also learn to set password in any MS-Office File.
Bonus Tip Learn to save History in Incognito mode of chrome.
Process To Export Or Import Remembered Passwords In Chrome
Step 1:- First we have to enable this export/import feature from Flag Settings from Chrome. So visit chrome://flags in your Chrome browser. Next you will find a screen like below containing huge list of deep level settings.Step 2:- Here you have to find "Password import and export". Since the list is longer, better use Ctrl + F shortcut to find it.
Step 3:- Here you must get a drop-down box under Password import and export. Just click it and select "Enabled". Once done close the tab since the Export Import settings have been enabled. Now to make the settings go effective restart the chrome browser.
Learn to save any webpage as pdf file.

Note:- Restarting the browser is must to make the flag setting changes effective.
Step 4:- Now open in chrome://settings/passwords. Here you can see an additional pair of buttons namely "Export" and "Import".
Step 5:- Just click on Export button to export the Saved Passwords. Then you will be prompted to verify your Windows login password. You will have to enter your admin account password in it to proceed.
Step 6:- Once entered the password hit enter to get Save as Dialogue box. There select the location and then name of file to be saved. An hurrah your passwords will be saved in desired location in .csv extension that you may access through MS Excel or any other Spreadsheet Software or text editor too. It will be in order name , url , username , password.
Also learn to set password in any MS-Office File.
So friend hope this helped you make another step to exploring Chrome Settings. Please let me know in comment-box if you are facing any problem. If you found this helpful please share it with your social friends too.






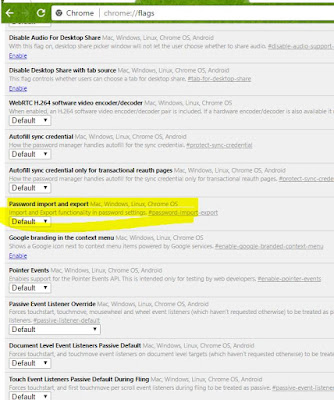
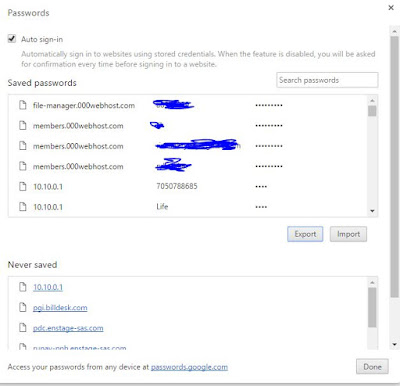








COMMENTS