What is Screen Pinning in Android Lollipop
Screen pinning is a new feature added in Android Lollipop that let you you enable your Android Lollipop device to only show a specific app’s screen. The device is temporally locked in this specific app, and one cannot access any other apps or go home. Remember screen pinning is different from kids mode in Samsung devices. Kids mode is like guest mode in Android Lollipop where you can open all apps permitted by administrator.When you may need screen pinning in Android Lollipop?
Screen pinning in Android Lollipop has been anticipated for long time. At least, some Android users have expected some features similar to this. Here are some cases when you will find this screen pinning feature is extremely useful.1. When playing games, you may accidentally tap the home button or back button. This may kill some games, at least it can be very annoying.
2. When your colleague wants to borrow your phone for an emergent call, you may not know whether he/she browse your private photos or other files or emails.
3. When your little kids want to play a game on your phone, you may be nervous because he/she may open some apps accidentally and may even delete some of your files inadvertently.
4. Whenever you want to lock your phone screen to a specific app so that the person can ONLY use this specific app, screen pinning in Android Lollipop will be your new handy tool. Also read How to use face lock in Android.
How to enable screen pinning in Android Lollipop?
By default, screen pinning is not enabled in Android Lollipop. At least, this is the case for Cyanogen OS, Google Nexus (Nexus 4, Nexus 5, Nexus 6, Nexus 7 and Nexus 9) devices and Motorola Moto devices (Moto X including Moto X 2nd Gen, Moto G including Moto G 2nd Gen, and Moto E).So You need to enable screen pinning in your Android Lollipop first. You need enable this feature only once. Of course, you can also disable screen pinning at any time. To enable screen pinning in Android Lollipop, you may follow these steps.
Step 1: Open Settings then go to Security. You can access your phone settings from All Apps–Settings, or from Quick Setting. Tap Security in the Settings. You need scroll down to Advanced section to find the screen pinning.
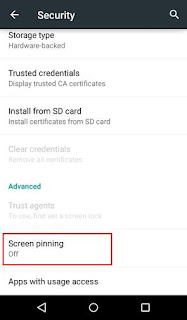
Step 2: Now Tap screen pinning
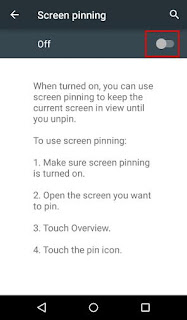
Step 3: After tapping Screen pinning in the previous step, you will get the screen pinning setting page. The only setting is a switch which indicates whether screen pinning is enabled or not. If it's not as in most of cases you can turn on or turn off this feature. When it is off, you can drag the switch from left to right to turn on screen pinning. If it is on (indicated by the light blue color), you can drag the switch from right to left to turn off screen pinning in Android Lollipop. After you drag the switch to right side, you are ready to use your Android Lollipop screen pinning. Now you must see how to Pin a screen.
Also read a list of Google play-store errors and their solution with error code.
How to use screen pinning in Android Lollipop?
Step 1: Start the app you want to pin. Yeah you are about all done and you now need to start the app which you want to pin to the screen. You can use literally any apps on the phone.Step 2: Once the app is started, you will have to tap the Overview button. For most apps, if you want, you can tap Home button (green) instead of the Overview button.
Step 3: Now you are in the overview page with a overview of all the apps opened in background. This page is also called recent apps page, which lists the apps you used. In Android Lollipop, Google renamed this button as Overview button and this page of course as overview page. For the last app in the list, you can find the pin icon as shown above. Tap the icon to pin this app to your phone screen.
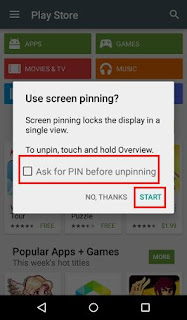
Step 4: Before the app is pinned to your Android device, Android Lollipop asks you to confirm whether you are going to use screen pinning. You need tap Start to actually pin the app to the screen. Depending on your lock screen security settings, you may have different options. If you didn’t set lock screen security or set the security as swipe, you cannot enforce a password for unpinning. If you set PIN, lock pattern or password for the lock screen, you can optionally enable “Ask for PIN before unpinning” as shown below before tapping Start. The result is obvious. If PIN is not required, you can unpin the app and use the phone without restriction. Otherwise, you will be directed to lock screen to provide the PIN or password if you want to unpin the app. The PIN or password required is your lock screen PIN or password. There is no separate PIN or password for screen pinning in Android Lollipop.
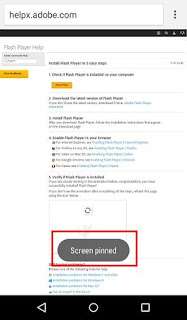
Step 5: After tapping Start in the previous step, the device is now locked to this app. You should see the quick notification of “Screen pinned”. When the screen pinning is working, if you try to tap Home, Back or Overview buttons, or try to swipe down to read notifications (which are always blocked anyway), you will get the notification on how to unpin the app as shown below (“To unpin this screen, touch and hold Overview“).
How to exit screen pinning in Android Lollipop?
You have two ways to exit screen pinning in Android Lollipop.Method 1: Tap and hold overview button.
Method 2: Tap overview and back buttons simultaneously.
Both methods work in an identical way. If you request password for unpinning when pinning the app, you will be directed to the lock screen to proceed.
And yeah You cannot receive calls or notifications when screen pinning in Android Lollipop is in use For security reasons, when screen pinning in Android Lollipop is in use (i.e., an app is pinned to the screen), all notifications will be blocked so that the user cannot read your SMS or email or other app notifications. But you should also remember that you cannot receive phone calls when screen pinning is in use. You even will not receive any missed calls notifications after unpinning the screen. The call history does not include any related records. Hope this helped you to use screen pinning.












COMMENTS