how to set password in powerpoint presentation
Welcome to RyberSoft, here we are to discuss how to password encrypt an MS-Office file. MS-Office being one of the mostly used office program have this password encryption feature since of it's oldest versions. Either you are to use spreadsheet, presentation or Word program the top suggestions tend to MS-Office due to the strong processing algorithms and awesome features provided to get your imaginations in reality. And we are going to discuss how to password protect your those works either a spread sheet or a presentation. The process for all these programs is similar after going to save as dialog box. And I hope you all know how to Save As i.e re-save a file so we are going to discuss it in PowerPoint. You must also read
Now when you reopen the file you will be asked for the password as set. Hope this helped you and must even watch the video if yet have some confusions. So friends go on with more of our stuff and mare your life easier.
Save a Password Protected MS Office File
- First open or create a file which is presentation is this case for we are using PowerPoint.
- After creating or opening the file to protect with password click on File.
- Now depending on version if you are on office 2013 or above you will see a new window and on below versions you will get a drop down Menu. But the process is similar in both cases i.e click Save as.
- This is the point from where main work begins and if you are using excel or access follow the same method to reach by here. Now browse for the location to save the document and choose the appropriate name for it.
- After all done click on tools beside save button to get four drop down list. Select third one i.e. General Options.
- That will come up with a new dialogue box containing two boxes namely "Password to open" and "Password to modify". Specify password to open for opening time password and password to modify to avoid unauthorized modification. You can use both or either. You can even remove personal
information such as author name by checking the box below. After all done click on "OK". - This will reopen a dialogue box to re-enter password to open if you are using both or open time password and if use only password to modify you will be asked for password to modify. So re-enter the password and then click "OK".
- This will take you back to the "Save As" Dialogue Box where you just have to click Save and it's all done.
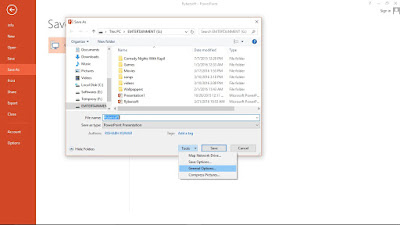
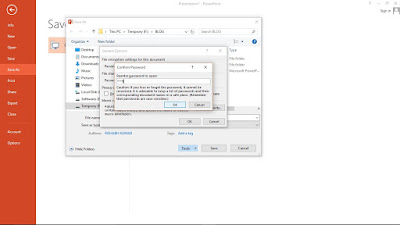












COMMENTS